Aplikace KeePass není nic jiného než pomyslný „trezor“ pro přístupové údaje, texty, soubory, či další důležité a citlivé informace. KeePass se tak hodí hlavně v případě, že chcete tyto údaje ochránit před cizím „zrakem“ a taktéž v momentě, kdy je chcete mít všechny pohromadě.
Aplikace KeePass není nic jiného než pomyslný „trezor“ pro přístupové údaje, texty, soubory, či další důležité a citlivé informace. KeePass se tak hodí hlavně v případě, že chcete tyto údaje ochránit před cizím „zrakem“ a taktéž v momentě, kdy je chcete mít všechny pohromadě.
Celou aplikaci včetně „trezoru“ lze navíc velice jednoduše přenášet například na USB flash disku. To je hlavní výhodou oproti fyzickému trezoru. Nevýhodou je pak to, že tenhle virtuální trezor nemusí mít takovou životnost. Stačí, aby do věčných lovišť odešel USB flash disk, či pevný disk a s ním odejdou i na měm uložená data…
Instalace
Instalační soubor KeePass 2.x lze stáhnout zde (stahujte verzi 2.0x z pravé části stránky).
Soubor stačí po spuštění spustit a provést instalaci programu KeePass. V podstatě jde jen o klikání na tlačítko Další / Next. V jednom kroku lze vytvořit zástupce KeePass na ploše, což může být žádoucí (v opačném případě bude dostupný z menu START -> Programy). Po instalaci je nabídnuto první spuštění programu. Můžete tak bez váhání učinit.
Prvotní nastavení
Po prvním spuštění toho příliš neuvidíte. Proto stiskněte CTRL+N a nebo zvolte první ikonu na liště programu (bílý list)  . Nyní je potřeba vytvořit soubor s příponou KDBX, což je zmiňovaný virtuální „trezor“, do kterého se pak budou veškeré údaje zapisovat. Můžete ho pojmenovat libovolně, na ukázce je nazván jako „mojehesla“ (přípona .KDBX se přidá sama). Stačí tak vyplnit „Název souboru:“ a stisknout „Uložit“. Taktéž máte možnost výběru adresáře, ve kterém soubor vznikne. Standardně je to přímo tam, kde je KeePass nainstalován: C:Program FilesKeePass Password Safe 2.
. Nyní je potřeba vytvořit soubor s příponou KDBX, což je zmiňovaný virtuální „trezor“, do kterého se pak budou veškeré údaje zapisovat. Můžete ho pojmenovat libovolně, na ukázce je nazván jako „mojehesla“ (přípona .KDBX se přidá sama). Stačí tak vyplnit „Název souboru:“ a stisknout „Uložit“. Taktéž máte možnost výběru adresáře, ve kterém soubor vznikne. Standardně je to přímo tam, kde je KeePass nainstalován: C:Program FilesKeePass Password Safe 2.
Právě v tomto kroku vzniká virtuální „trezor“.
Další krok je obzvlášť důležitý. Ponechejte zatrženou pouze volbu „Master password:“ a do kolonky vedle napiště heslo, kterým budete celý trezor odemykat. Heslo nesmíte v žádném případě zapomenout, jinak bude obsah trezoru navždy ztracen (podobně, jako když ztratíte klíč od skutečného trezoru). Zároveň by nemělo jít o jednoduché heslo (zkuste vložit i pár malých / velkých písmen a pár číslic). O kvalitách hesla informuje teploměr „Estimated quality“. Čím je barevná čára delší, tím je heslo kvalitnější a těžko ho kdokoliv odhalí. Heslo je potřeba napsat stejně pro kontrolu i do „Repeat password:“. Jakmile máte dostatečně kvalitní heslo vymyšleno a zapsáno (2x), pokračujte stiskem OK.
„Master password“ je hlavní heslo, kterým trezor odemykáte. Mělo by být složitější a hlavně je důležité si ho zapamatovat!
Na tomto kroku nic neměňte a pokračujte opět OK. Tím je prvotní nastavení hotovo.
Používáme KeePass
V záhlaví okna je vidět, jaký zrovna máte otevřen trezor. V ukázce jde o „mojehesla.kdbx“ (můžete jich mít i více). V levé částí se nacházejí skupiny (General, Windows, Network…) a je jen na Vás, zda je využijete či smažete a vytvoříte vlastní. Je to jen kvůli lepšímu přehledu (v trezoru máte police). Pracovní přístupy si tak můžete házet například do skupiny „práce“, to co se týká domácnosti třeba do skupiny „doma“. Jak je libo. Skupiny můžete měnit / přidávat / mazat pomocí pravého tlačítka myši. Stačí jen kliknout na existující skupinu nebo do bílé části levého sloupce.
V kontextovém menu se pak nacházejí mimojiné tyto volby:
- Add Group – přidat novou skupinu
- Edit Group – editovat (přejmenovat) existující skupinu
- Delete Group – smazat skupinu
Jejich význam je snad jasný. Ovládání je natolik intuitivní, že není potřeba se více rozepisovat.
V pravé části se pak nachází oblast, kam si již definujete jednotlivé záznamy s hesly, soubory, texty. Tedy to, co chcete uložit do trezoru. Standardně je tu nějaký záznam „Sample“ pro ukázku. Pokud na něj kliknete pravým tlačítkem myši, můžete se ho stejně efektně zbavit jako v případě skupin (volba „Delete Entry“).
Další volby v kontextovém menu:
- Add Entry – přidá nový záznam
- Edit/View Entry – náhled na záznam
- Duplicate Entry – vytvoří duplikát záznamu
Daleko více v budoucnu ale využijete voleb (více níže):
- Copy User Name – zkopíruje do schránky uživatelské jméno, resp. to, co si zadefinujete v kolonce „User name:“
- Copy Password – zkopíruje do schránky heslo, resp. to, co si zadefinujete v kolonce „Password:“
Nový záznam
Na obrázku je vidět, že do nového záznamu byly přidány přístupové údaje k ICQ. Konkrétně jde o moje přístupové údaje 🙂 ICQ již nepoužívám, nicméně kdybych začal, není nic lepšího, než rychle dohledat přístupové jméno a heslo. Uložení do programu KeePass (ala do trezoru) se tak vysloveně nabízí.
Pro přidání nového záznamu stačí zvolit volbu Add Entry dle postupu výše. Do „Title:“ uveďte o jakou citlivou informaci se jedná („Přístup do banky“, „ICQ“…). Do „User name:“ vyplňte přístupové jméno a do „Password:“ (to stejné do „Repeat:“) heslo. Toto je na první pohled skryto pod černé tečky, nicméně vpravo je tlačítko ![]() , které heslo zobrazí. „Quality“ signalizuje sílu hesla. Čím je barevná čára delší, tím pochopitelně lepší. Do „URL:“ (adresa) a „Notes:“ (poznámka) si v podstatě můžete dopsat cokoliv dalšího (třeba poznámku „Facebook už dva roky nefunguje, tak abych nezapomněl heslo, až to zase poběží, píšu si ho sem.“). Záznam uložíte tlačíkem OK.
, které heslo zobrazí. „Quality“ signalizuje sílu hesla. Čím je barevná čára delší, tím pochopitelně lepší. Do „URL:“ (adresa) a „Notes:“ (poznámka) si v podstatě můžete dopsat cokoliv dalšího (třeba poznámku „Facebook už dva roky nefunguje, tak abych nezapomněl heslo, až to zase poběží, píšu si ho sem.“). Záznam uložíte tlačíkem OK.
Generátor hesel
V předchozím okně se nacházelo i tlačíko ![]() , které Vás odkáže na tzv. generátor hesel. K čemu je generátor hesel dobrý?
, které Vás odkáže na tzv. generátor hesel. K čemu je generátor hesel dobrý?
No ono je pointou používat všude zcela odlišné heslo. Nejvýznamnější přístupy, které používáte často, si je vhodné zapamatovat přímo „v hlavě“. Do hlavy tak patří třeba jméno a heslo pro přístup k poště, či přístupy pro přihlášení k firemnímu počítači a taktéž hlavní heslo pro přístup k KeePass! Přístupy, které nebudete používát příliš často, tak tyto je vhodné svěřit právě generátoru hesel a nachat si tak vystavit maximálně bezpečné heslo. Právě číslo vedle „Length of generated password:“ určuje délku hesla a zatrhávací políčka níže určují, z jakých symbolů se bude heslo skládat. Malá, velká písmena, číslice, symboly, podtržítka… To že si tato počítačem vymyšlená hesla těžko zapamatujete, ničemu nevadí. Jde právě o to, že je příliš často nevyužijete. Tak proč si nenechat vytvořit třeba rovnou 20 znaků dlouhá hesla? 🙂
Používáme údaje z trezoru
Právě v tento moment se využije kontextové menu, které lze vyvolat pravým tlačítkem myši, kterrou klikněte na požadovanou položku. Z menu vyberte „Copy User Name“ pokud chcete do schránky zkopírovat uživatelské jméno, či „Copy Password“ pro zkopírování hesla. Údaje jsou uloženy do tzv. schránky (clipboard), což je ta stejná schránka, kterou možná používáte ve Wordu (ala funkce Kopírovat / Vložit – CTRL+C / CTRL+V). Stačí se tak přepnout do formuláře, kam chcete „vyplivnout“ heslo a stisknout CTRL+V (Vložit). Program KeePass dbá na bezpečnost, tudíž citlivý údaj ve schránce zůstane jen po krátkou dobu (standardně 12 sekund).
Uložení změn, odzálohování trezoru a další spuštění KeePass
Jakmile něco v trezoru změníte, je potřeba změny fyzicky zapsat stiskem ikony se symbolem diskety (nebo stiskem klávesové zkratky CTRL+S) ![]() . Tímto budou změny zapsány do KDBX souboru (v ukázce šlo o mojehesla.KDBX). Tento soubor je velice důležitý a není od věci udržovat jeho aktuální podobu na několika místech. Jak bylo řečeno, pevný disk ani USB flash disk není věčný! KDBX soubor lze otevřít přes druhou ikonku na liště KeePass (případně pomoci klávesové zkratky CTRL+O)
. Tímto budou změny zapsány do KDBX souboru (v ukázce šlo o mojehesla.KDBX). Tento soubor je velice důležitý a není od věci udržovat jeho aktuální podobu na několika místech. Jak bylo řečeno, pevný disk ani USB flash disk není věčný! KDBX soubor lze otevřít přes druhou ikonku na liště KeePass (případně pomoci klávesové zkratky CTRL+O) ![]() . Vždy se Vás program zeptá na „Master password“, což je heslo pro odemčení trezoru. Bylo zadáno v kapitole „Prvotní nastavení“. Tento krok ale není nutné provádět opakovaně, jelikož program KeePass si pamatuje posledně otevřený soubor s trezorem a tak při dalším spuštění rovnou zadáváte „Master password“. KeePass lze používat i tam, kde nebyl přímo instalován. Stačí jen instalační složku (standardně C:Program FilesKeePass Password Safe 2) překopírovat například na USB flash disk spolu s trezorem (.KDBX soubor). Většinou je ve shodné složce. Pak stačí spustit KeePass.exe.
. Vždy se Vás program zeptá na „Master password“, což je heslo pro odemčení trezoru. Bylo zadáno v kapitole „Prvotní nastavení“. Tento krok ale není nutné provádět opakovaně, jelikož program KeePass si pamatuje posledně otevřený soubor s trezorem a tak při dalším spuštění rovnou zadáváte „Master password“. KeePass lze používat i tam, kde nebyl přímo instalován. Stačí jen instalační složku (standardně C:Program FilesKeePass Password Safe 2) překopírovat například na USB flash disk spolu s trezorem (.KDBX soubor). Většinou je ve shodné složce. Pak stačí spustit KeePass.exe.
Pár obecných rad na závěr
- Nepoužívejte funkci „Zapamatovat heslo“ pokud nejde o model zabezpečení s použitím hlavního „master“ hesla (podobně jako KeePass)!
- Všude používejte jiná heslo (resp. na každou službu odlišné heslo)!
- Nepodceňujte délku a tzv. kvalitu hesel. Nepoužívejte slova ze slovníku ani jména!
- Zálohujte „trezor“ na více míst! Nefunkční pevný disk může znamenat záhubu trezoru, který je na něm umístěn!
Vysvětlení prvních třech bodů naleznete v tomto trochu více teoretickém článku. Nicméně není špatné si ho přečíst 🙂
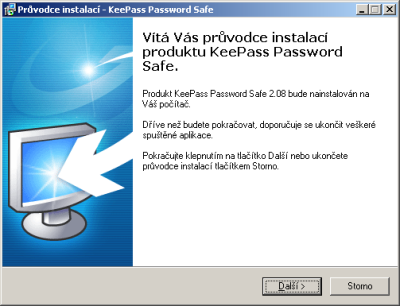
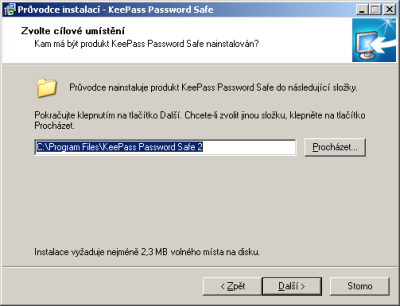
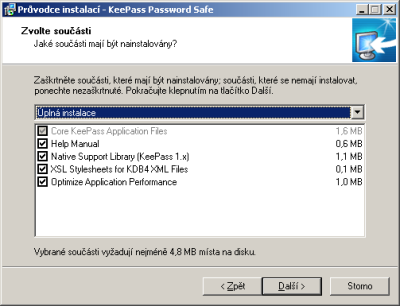
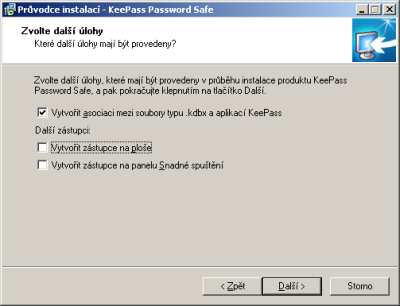
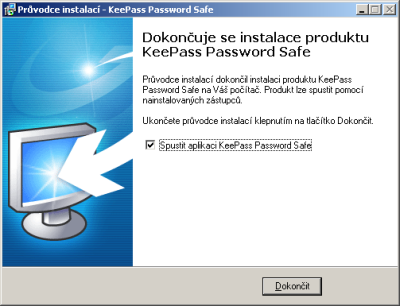
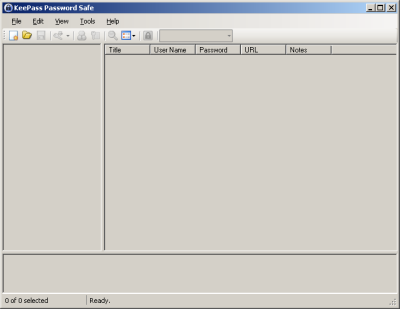
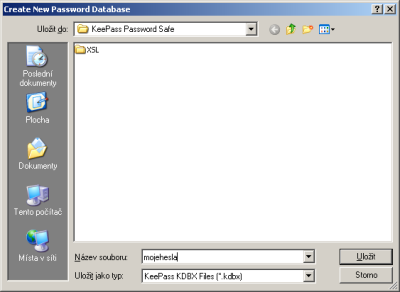
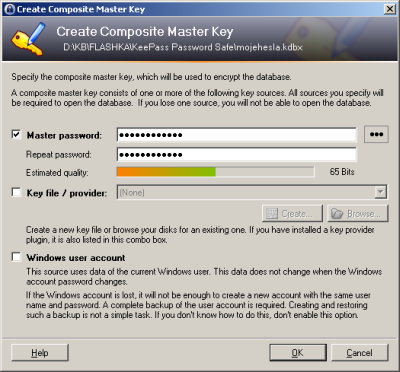
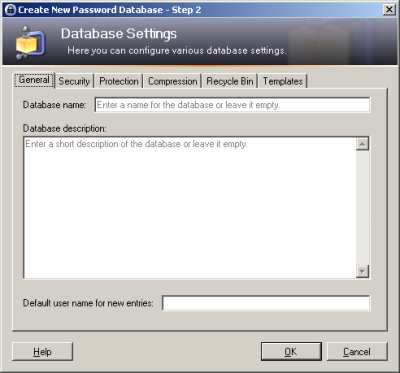
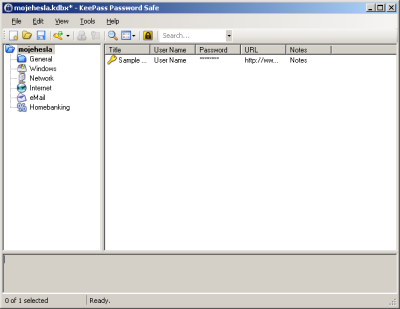
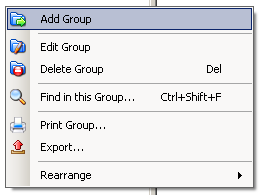
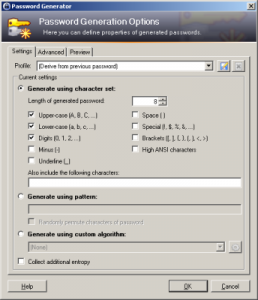
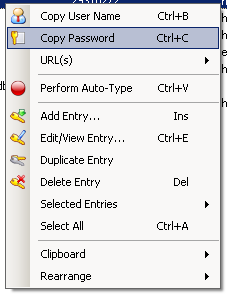
kámo asi sem teplej“
Díky za článek, nainstaloval jsem to podle něj, díky….
KeePass používá několik let k plné spokojenosti. Mám verzi 2,11 a je v češtině.
KeePass nepoužívam (mám niečo podobné) ale viem o ňom a chcem zdorazniť 3 funkcie:
je portable
je po slovensky
je možné meniť veľkosť fontu pre zlepšenie ergonómie…